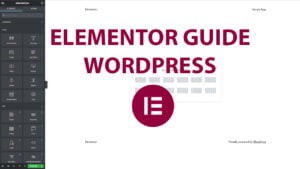Adding an underline to headings can significantly enhance their prominence and readability on your website. If you’re using the Astra theme on WordPress, customizing your headings to include underlines is a straightforward task. This guide will walk you through the process of underlining headings, providing a simple way to make them stand out and improve the overall design of your site.
- Accessing WordPress Backend: Begin by logging into the backend of your WordPress site. Here, you have control over all the settings and content of your site.
- Navigating to Astra Settings: In your WordPress dashboard, locate and click on ‘Astra’ in the left-hand menu. This area contains settings specific to the Astra theme.
- Entering Theme Customizer: Click on ‘Astra’, and then select ‘Customizer’ or ‘Go to Customizer’. The Theme Customizer allows you to modify various design aspects of your theme.
- Going to Global Settings: Inside the Customizer, find and click on the ‘Global’ option. Global settings have a wide-reaching impact on your site’s appearance.
- Selecting Typography Options: Within the Global settings, find and click on ‘Typography’. This section lets you adjust the fonts and text styling on your site.
- Adjusting Headings Font: Look for the ‘Headings Font’ option within Typography. This controls the font settings for all headings across your site.
- Enabling Underline for Headings: Locate the ‘Underline’ option, often represented by ‘Aa’ with a line underneath. Adjust this setting to add an underline to your headings.
- Publishing Your Changes: After setting the headings to be underlined, click ‘Publish’ to save your changes and apply them to your website.
Congratulations, you have successfully added underlines to the headings on your Astra-themed WordPress site. This small but effective change can make your headings more visually appealing and easier to distinguish, enhancing the user experience. Remember, the key to effective web design is finding the right balance between style and readability.