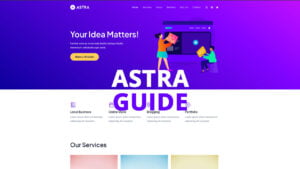If you’re using the Astra theme for your WordPress website and want to customize how many products are shown on each page of your shop, follow these simple steps. This guide will help you adjust the ‘Products Per Page’ setting to better suit your needs and enhance the shopping experience for your customers.
- Access WordPress Backend: First, log into your WordPress site’s backend. This is usually done by adding
/wp-adminto your site’s URL and entering your credentials. - Navigate to Astra Settings: On the left-hand side menu in the WordPress dashboard, find and click on the ‘Astra’ option. This will take you to the settings specific to the Astra theme.
- Go to Customizer: Within the Astra settings, look for a button or link that says ‘Go to Customizer’. Click on this to enter the WordPress Customizer where you can make visual changes to your theme.
- Select WooCommerce: In the WordPress Customizer, find and click on the ‘WooCommerce’ section. This is where you’ll find settings specifically related to your online store.
- Click on Product Catalog: Within the WooCommerce settings, locate and click on the ‘Product Catalog’ option. This area allows you to control how products are displayed in your shop.
- Adjust Products Per Page: Look for the ‘Products Per Page’ option in the Product Catalog settings. Here, you can change the number to reflect how many products you want to display on each page of your shop.
- Publish Changes: After you’ve adjusted the setting to your preference, make sure to click ‘Publish’ at the top of the Customizer. This will save and apply your changes to the live site.
With these steps, you’ve successfully customized the number of products displayed per page in your shop using the Astra theme. This change can help create a better shopping experience for your visitors by organizing your products in a way that suits your store’s style and your customers’ preferences. Remember, you can always go back and adjust this setting if needed as your shop evolves.