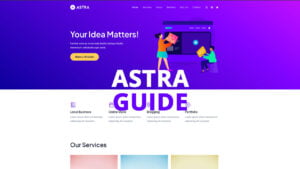For a website, the distinction between active and inactive links is crucial for enhancing user navigation and experience, especially on mobile devices. If you’re using the Astra Theme for your WordPress site, customizing the color of active links in the mobile menu can significantly improve the clarity and aesthetics of your site’s navigation. This guide will provide step-by-step instructions on how to change the active link color in the mobile menu using the Astra Theme’s Header Builder, ensuring a more engaging and user-friendly mobile browsing experience.
- Access WordPress Backend: Start by logging into your WordPress site’s dashboard. This is where you manage and customize various aspects of your website.
- Navigate to Astra Settings: In the dashboard, locate ‘Astra’ on the left-side menu bar. Click on it to access the settings for the Astra Theme.
- Open Theme Customizer: Within the Astra settings, find and click on ‘Go to Customizer’. This action will lead you to the WordPress theme customizer, a comprehensive tool for editing your theme’s appearance.
- Access Header Builder: In the theme customizer, select ‘Header Builder’. The Header Builder is a feature in the Astra Theme that allows you to customize the header, including the mobile menu.
- Toggle to Phone View: To ensure that you’re editing the mobile version, toggle to the phone view in the theme customizer. This mode provides a preview of how your changes will look on mobile devices.
- Select Off-Canvas Menu: Find and click on ‘Off-Canvas Menu’ within the Header Builder. This option lets you adjust the settings specific to the mobile menu.
- Go to Design Tab: In the Off-Canvas Menu settings, click on the ‘Design’ tab. This tab contains various design options for the mobile menu.
- Adjust Active Link Color: Look for the ‘Link’ option under the ‘Menu Color’ section and find the setting for the active link color. Here, you can change the color of the links when they are selected or active. Choose a color that stands out yet complements your overall website design.
- Publish the Changes: Once you’ve selected the new color for active links, click on ‘Publish’ to save and apply your changes. This will update the active link color in your mobile menu.
Customizing the active link color in your mobile menu is an effective way to improve navigation and the overall aesthetic of your site on mobile devices. By following these simple steps, you have successfully enhanced the user experience, making it easier for visitors to identify which section of the site they are viewing. It’s always good practice to review these changes on a mobile device to ensure the new color is effective and visually appealing.