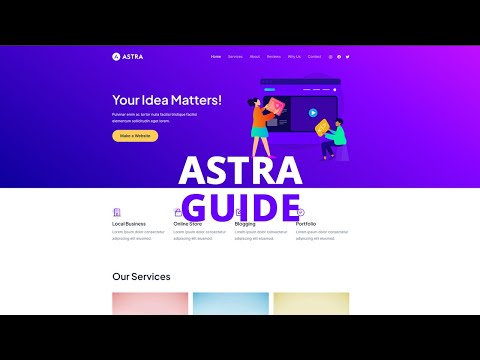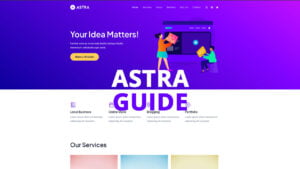Customizing your website’s mobile menu toggle icon is a great way to enhance the user experience and align it with your brand’s aesthetic. If you’re using the Astra Theme in WordPress, changing the mobile menu toggle icon is straightforward. This guide will walk you through the process step by step, ensuring you can make the desired changes quickly and efficiently.
- Access WordPress Backend: Start by logging into your WordPress website. Once you’re in, you’ll be on the dashboard, which is the backend of your WordPress site.
- Navigate to Astra Settings: On the left-hand side of your dashboard, you will find a menu bar. Look for ‘Astra’ or an icon representing Astra and click on it. This action will lead you to the Astra settings.
- Open Theme Customizer: In the Astra settings, you’ll find an option that says ‘Go to Customizer’. Click on this to open the theme customizer. The customizer allows you to make various visual changes to your theme.
- Access Header Builder: Inside the theme customizer, look for the ‘Header Builder’. This is where you can customize different elements of your website’s header, including the mobile menu toggle icon.
- Toggle to Phone View: To ensure you are editing the mobile view, toggle to the phone view in the theme customizer. This feature allows you to see how changes will look on mobile devices.
- Select Toggle Button: Find and click on the ‘Toggle Button’. This button is specifically for customizing the mobile menu toggle icon.
- Change Icons: Once you’ve clicked on the toggle button, look for the ‘Icons’ option. Here, you can choose a new icon for your mobile menu toggle. Select the icon that best fits your site’s style.
- Publish Changes: After selecting your new icon, click on ‘Publish’ to save and apply the changes. This action will make your new mobile menu toggle icon live on your website.
Customizing your mobile menu toggle icon with the Astra Theme in WordPress is a simple process that can significantly impact your site’s appearance and usability. By following these steps, you’ve successfully updated your site to better reflect your brand and improve the mobile user experience. Remember to check your site on an actual mobile device to see how the new icon looks and functions in a real-world scenario.