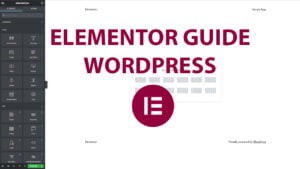The color of the body text on your website plays a significant role in readability and overall design aesthetic. If you’re using the Astra theme for your WordPress site, customizing the body text color is a straightforward process. This guide will provide you with detailed steps to change the body text color, enabling you to enhance the visual harmony and readability of your site.
- Accessing WordPress Backend: Start by logging into the backend of your WordPress site. This is where you control all aspects of your site, including its appearance.
- Navigating to Astra Settings: In your WordPress dashboard, locate ‘Astra’ in the left menu bar and click on it. This will take you to the settings specific to the Astra theme.
- Entering Theme Customizer: Click on ‘Astra’, then select ‘Customizer’ or ‘Go to Customizer’. The Theme Customizer is a tool that allows you to make various design changes to your theme.
- Opening Global Settings: Inside the Customizer, find and click on the ‘Global’ option. These settings have a wide-reaching impact on your site’s overall look and feel.
- Selecting Colors Options: Click on ‘Colors’ within the Global settings. Here, you can adjust the color scheme of your website.
- Changing Body Text Color: Look for the ‘Body Text’ color option. This setting allows you to change the color of the main body text on your site, affecting the appearance of most of your written content.
- Publishing Your Changes: Once you’ve chosen a new color for your body text, click ‘Publish’ to save your settings and apply the new color to your website.
You’ve successfully updated the body text color on your Astra-themed WordPress site. This change can significantly enhance the appeal and readability of your site, contributing to a better user experience. It’s important to choose a color that is both visually pleasing and easy to read to ensure the best interaction for your visitors.