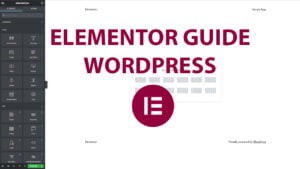To clear the template cache in WooCommerce, start by accessing your WordPress backend. Once you’re logged in, navigate to the WooCommerce menu and click on Status. In the status page, find and select the Tools tab.
Within the tools section, you will see various options related to caching. Look for the specific option that mentions clearing template cache and choose it. As soon as you click on the clear button associated with this option, WooCommerce will immediately begin clearing out any cached templates stored within your site.
This process is crucial when you make changes to your website’s design or functionality. By clearing the template cache, you ensure that users view your updated website without any remnants from previously cached versions interfering.
Keep in mind that clearing the template cache may slightly slow down user experience temporarily as it rebuilds certain elements. However, once completed, this action positively impacts site performance by delivering fresh, up-to-date content to your visitors.
Clear Template Cache Quick Step List
- Open your WordPress backend.
- Click on WooCommerce and status.
- Then click on tools.
- From here locate the Clear template cache option and click on the clear button.