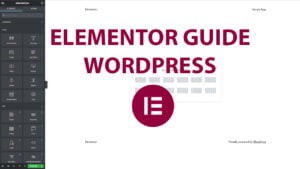The color of your headings (H1-H6) is a crucial element in defining the tone and hierarchy of your website’s content. If your WordPress site uses the Astra theme, adjusting the color of your headings is a simple yet effective way to enhance the visual appeal and readability of your site. This guide will walk you through the steps to change the heading color, allowing you to align it with your brand or design preferences.
- Logging into WordPress Dashboard: Start by accessing the backend of your WordPress site. This is where you manage your site’s settings and content.
- Accessing Astra Theme Settings: In the WordPress dashboard, find ‘Astra’ in the left menu bar and click on it. This section is dedicated to the settings for the Astra theme.
- Entering Theme Customizer: Click on ‘Astra’, then select ‘Customizer’ or ‘Go to Customizer’. The Theme Customizer is a powerful tool for adjusting various design aspects of your theme.
- Opening Global Settings: In the Customizer, click on the ‘Global’ option. These settings affect the overall appearance of your site.
- Selecting Colors: Click on ‘Colors’ within the Global settings. This area allows you to modify the color scheme of your site.
- Changing Heading Color: Locate the ‘Heading (H1-H6)’ color option. Here, you can choose a new color for your headings. This change will apply to all heading levels (H1 to H6), ensuring consistency across your site.
- Publishing Your Changes: After selecting the new color for your headings, click ‘Publish’ to save your changes and apply the new color to your website.
You’ve now successfully changed the color of the headings on your Astra-themed WordPress site. This modification can have a significant impact on the aesthetics and clarity of your site, making it more appealing and easier to navigate. Remember to choose a heading color that complements your overall design and enhances the readability of your text.