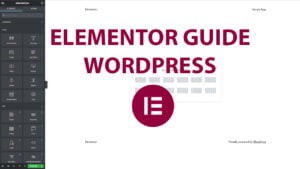Adjusting the line height of the body text in your WordPress site can greatly improve readability and overall aesthetic appeal. If you’re using the Astra theme, this process is straightforward and can be done directly from the WordPress customizer. Below are the detailed steps to change the body text line height in the Astra theme.
- Accessing WordPress Backend: Start by logging into your WordPress site. Access the backend of your website by entering your credentials.
- Navigating to Astra Settings: In the WordPress dashboard, look for the ‘Astra’ option on the left-hand menu bar. This is typically located near the bottom of the menu.
- Accessing the Theme Customizer: After clicking on ‘Astra’, look for an option that says ‘Customizer’ or ‘Go to Customizer’. Click on this to proceed.
- Entering Global Settings: Within the Customizer, you’ll find various settings that control the appearance of your theme. Click on the ‘Global’ option to access universal theme settings.
- Selecting Typography Settings: In the ‘Global’ settings, you’ll find an option for ‘Typography’. Click on this to modify the text settings for your entire site.
- Modifying Body Font: Within the ‘Typography’ section, look for ‘Body Font’. This controls the default font settings for the main text on your site.
- Adjusting Line Height: In the ‘Body Font’ section, find the Line Height setting, often symbolized by an ‘A’ with a line above and below. Adjust this setting to increase or decrease the space between lines of text.
- Publishing Changes: Once you’re satisfied with the new line height, click on ‘Publish’ to save your changes and update your site.
By following these steps, you’ve successfully adjusted the line height of the body text in your Astra theme. This small change can make a big difference in how your content is perceived and consumed by your visitors. Remember, the best line height balances readability and design, so feel free to experiment with different settings to find what works best for your site.